Stuck with the Microsoft Surface Keyboard not working and can’t seem to figure a solution of it yet? Here’s everything you need to know about why the issue arises in the first place, and what you can do to resolve it right away.
Surface pro keyboard not working fixSurface pro keyboard and touch pad not working. The package provides the installation files for Microsoft Surface Touch Cover Filter Device Driver version 1.0.141.0. In order to manually update your driver, follow the steps below (the next steps): 1. Go to Device Manager (right click on My Computer, choose Manage and then find Device Manager in. I did this and got my HID keyboard Device to update into 'Surface Type Cover Filter Device' but the keypad and trackpad still dont work. It will light up if I press any key. And the keyboard does work in the bios, entered by holding down power and vol up, but doesnt do anything but light up after windows loads. Whenever it was connected, either it'd cause the Surface to sleep (as soon as it was connected), or the trackpad would stop working. I decided to update all the drivers/firmware via the Surface Pro 3 MSI. Windows Updates claims to be up to date. Device Manager states that the Type Cover driver is missing. Where exactly do I get the driver for this? Open Device Manager, and expand Keyboards section, and then right-click Surface Type Cover Filter Device.; Select Uninstall device OK. Restart your Surface. This will make Windows see it as a new.

Microsoft’s Surface line up of tablets has revolutionized mobile computing with packing in laptop class hardware and software into a compact tablet form factor. But, to get the full laptop replacement solution with the Surface tablets, you need to purchase a “sold separately” Microsoft Type Cover keyboard. While spending the extra dollars might not be the most desirable choice when you’ve already shelled out thousands on the tablet laptop, the Surface is incomplete without its most valuable accessory.
The Microsoft Surface tablets, paired with the Microsoft Type Cover keyboard, is a value for money machine for college-goers on a tight budget. But as always with devices, you might have some hick-ups with your Type Cover keyboard and if investing in a new keyboard is out of the picture for you, try these solution methods to fix Microsoft Type Cover Keyboard problems on your Surface Tablet.
Common Microsoft Surface Keyboard Fixes
The most common issue with the Type Cover Keyboards is that some times the Surface tablet does not recognize the keyboard, here are some of the solutions you can try out.
- Remove and reattach the Microsoft Type Cover Keyboard.
- Clean the contact pads on the Surface Tablet as well as the Type Cover Keyboard.
- Remove any case from the Surface Tablet and align the contact pads correctly.
- Restart your Microsoft Surface Tablet.
- Check for Windows updates.
- Reinstall Keyboard drivers.
How to Fix Microsoft Surface Keyboard not Working Problem
Now that you know your options to fix the Microsoft Type Cover Keyboard issues at a glance, here is the complete guide on what you can do to get past it.
Remove and reattach the Microsoft Keyboard
Just as when you do a little happy dance plugging in the USB drive on your second attempt, removing and reattaching the Type Cover Keyboard can work as well. Yes, it is a simple solution, but it works! Be sure that the Type Cover Keyboard is detached from the Surface Tablet for at least 10 seconds. Keep a text editor open to check whether the keyboard works after reattaching the keyboard to the Surface Tablet.
Clean the Contact Pads on the Tablet & Keyboard
The Microsoft Type Cover and the Surface Tablet has a secure connection through magnets and contact pads on either device. Sometimes, due to dust and grime collected on the contact pads, the connection between the devices is blocked. Who knows where your Surface Tablet has been, inside your filthy college bag, or a laptop bag. Clean these contact pads using isopropyl alcohol and cotton swabs to see whether the issue gets resolved.
- Detach the Microsoft Type Cover Keyboard from the Surface Tablet
- Using a cotton swab damped with isopropyl alcohol, gently clean the contact pads on the Type Cover Keyboard as well as the Surface Tablet.
- Be gentle with the cleaning.
- Let the devices air dry for a few minutes.
- Reattach the Type Cover Keyboard to the Surface Tablet.

Test your keyboard on a text editor to see all of the strokes are registered accurately and the Surface Keyboard not working issue has been resolved.
Remove Case & Align the Contact Pads
If you had a case cover on your Surface Tablet before you were facing issues with your keyboard, and later on the Type Cover Keyboard suddenly stopped working with the Surface Tablet. Remove the case from the Tablet and detach the Type Cover Keyboard. Reattach the keyboard without the case cover and check whether your keyboard works.
You can place the Surface Tablet on the Type Cover Keyboard, and it will automatically connect both through magnets and contact pins if you are in a hurry. Sometimes the connector pins are not appropriately aligned thus facing issues with the keyboard. Make sure the pins are correctly aligned. Check on your text editor if the keyboard is aligned with the contact pads and working appropriately.
Restart your Microsoft Surface Tablet
Restarting your Microsoft Surface Tablet may resolve the Type Cover Keyboard connectivity issues. Here’s how to restart your Microsoft Surface Tablet.
- Attach the Type Cover Keyboard to the Tablet.
- Tap on the start menu.
- Tap on the “Power” icon.
- You will see options to shut down or restart.
- Tap on the “restart” option. Your Microsoft Surface Tablet will shut down and restart.
- Check whether your keyboard is working by using the trackpad and moving the curser.
Perform a Hard Reset
Note: This method should only be tested on Surface 3 or Surface pro 1/2/3/4
To perform a Two-button shut down on your Surface Tablet, follow these steps.
- Shut down your Microsoft Surface Tablet.
- Press and keep holding the Volume up and Power button together for at least 15 seconds.
- The screen may flash the Surface logo and many other things, keep holding the Volume up and power button for 15 seconds.
- After the screen turns black, wait for 10 or 15 seconds and press the power button.
- Your Surface Tablet will turn on, and hopefully, your Type Cover will work on the Tablet.
Check for Windows updates
Let’s face it, we all have shoved aside Windows updates because of how long Windows takes to update on your computer. Checking and updating to the latest version of Windows on your Microsoft Surface Tablet can resolve the Type Cover issues.
Here’s how to check and update Windows 10 on your Surface Tablet.
- Open the start menu.
- Tap on the Settings option.
- Head over to the Update and Security Settings.
- Tap on Windows Update.
- You will see the Check for Updates button.
- If there is an update available for Windows Surface tablet, they will be offered to you, and you can update Windows.
Reinstall Keyboard drivers
Uninstalling and reinstalling drivers has always done the trick to solve any hardware compatibility issues on any computer system. Here’s how you can manually uninstall keyboard drivers and update them.
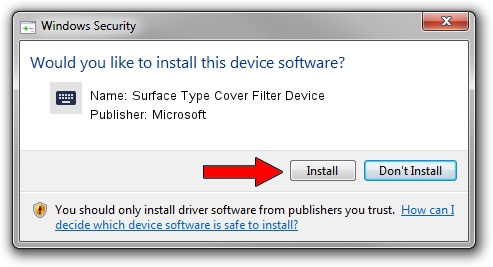
- Right-click on the start button or a long press if you are using the Tablet without a mouse.
- From the list of options, choose the Device Manager.
- Locate the Keyboard driver and right-click or long-press on it and choose to uninstall device from the menu.
- When the warning prompt appears, tap on uninstall.
- Repeat the two steps for all the Keyboard device drivers.
- After you have uninstalled all the keyboard device drivers, click on tap on the scan for hardware changes icon.
- Windows will automatically download and install the missing keyboard drivers on your Surface Tablet.
- After Windows installs the latest drivers, your Microsoft Type Cover Keyboard should work.
There are many third-party driver checkers and update downloader tools and software so that you are up to date on the latest drivers to avoid updating device drivers manually. One such software is the Outbyte Driver Updater that will eliminate the need to update drivers manually.
Replace the Microsoft Surface Keyboard not working

After trying everything you possibly can and still finding the Microsoft Surface Keyboard to be either unresponsive or finicky, you might be left to wonder that there is an issue with the Type Cover Keyboard accessory. Just as all accessories from a brand like Microsoft go through a full-on testing procedure, the keyboard seldom malfunctions, but it wouldn’t be entirely new for a faulty keyboard to end up in your hands.
You can start off by taking the Microsoft Surface laptop to an official service centre set up by Microsoft, where the expert would be able to provide you a detailed breakdown of where the issue lies. However, if you’re out of warranty, the only option left is to get a replacement part and get the Microsoft Surface Keyboard not working issue resolved instantly.
Note: Make sure that you choose the correct model and color based on the Microsoft Surface that you own, since the keyboard accessory varies based on the screen size and model year, and may not be cross-compatible.
Frequently Asked Questions
How to clean Microsoft Type Cover Keyboard?
Cleaning your grimy keyboard is very important in the first place to avoid any issues with the Type Cover Keyboard. Here’s how to clean your Type Cover Keyboard the proper way.
- Use a microfiber or a lint-free cloth damped with mild soap.
- Gently rub the keyboard with the microfiber lint-free cloth.
- If you have an Alcantara Type Cover Keyboard, and you have spilled something on it, you can use a stain remover within the 30 minutes on the Type Cover Keyboard to remove the stain.
What to do if my touchpad is not working?
If you are facing issues with your trackpad on your Microsoft Surface Type Cover Keyboard, you can use the above guide to revive your trackpad as well. You can also update or reinstall the touchpad drivers on your Surface Tablet.
- Right-click or long-press the start menu on your Tablet.
- A drop-down list will appear. Select the device manager option.
- Click or tap on the Mice and other pointer devices option.
- Right-click or long-press on the Synaptics SMBus TouchPad and choose update driver.
- If you want to uninstall and reinstall the drivers, select the uninstall option from the drop-down list.
- You will be nudged with a warning, click on the uninstall option.
- After uninstalling the drivers, click on scan for hardware changes icon.
- Windows will automatically download and install the missing keyboard drivers on your Surface Tablet.
- After Windows installs the latest drivers, your Microsoft Type Cover Touchpad should work.
My Surface device is unresponsive to touch inputs?
Surface Pro 3 Type Cover Filter Device Missing Persons
If your Microsoft Surface device is unresponsive to touch inputs, try performing a restart on your device. To perform a restart, follow these steps.
- Click on the start menu.
- Choose the power option.
- Click the restart option, and your Surface device will restart.
If the problem persists, try a Two-button shutdown.
Note: This method should only be tested on Surface 3 or Surface pro 1/2/3/4
To perform a Two-button shut down on your Surface Tablet, follow these steps.
Surface Pro 3 Type Cover Filter Device Missing Numbers
- Shut down your Microsoft Surface Tablet.
- Press and keep holding the Volume up and Power button together for at least 15 seconds.
- The screen may flash the Surface logo and many other things, keep holding the Volume up and power button for 15 seconds.
- After the screen turns black, wait for 10 or 15 seconds and press the power button.
- Your Surface Tablet will turn on, and hopefully, your Type Cover will work on the Tablet.
Final Words

Over the years, as Microsoft has thinned the line of difference between business-grade laptops and conventional tablets, the Surface series has become a crowd favorite. While the ability to use the protective case of the tablet-laptop as a keyboard in itself is a fantastic design addition, it can sometimes be counter-productive and not offer the same amount of reliability that a traditional laptop would. Don’t get us wrong, the Microsoft Surface Tablets and the Type Cover Keyboards are exceptionally durable and can also take some abuse. But as all electronic devices, the Microsoft Surface Keyboard may fall into some minor issues that can be fixed with simple solutions.
We hope our guide to solving the Microsoft Type Cover Keyboard not working on Surface devices has helped you to revive your Type Cover Keyboard. If you have any questions on why Microsoft Surface Keyboard not working issue has surfaced, be sure to share your queries with us and we’ll get back to you with a solution pronto!
- Best Gaming Controller for iPhone to Get in 2020 - December 30, 2020
- Best Portable Speakers for iPhone to Get in 2020 - December 28, 2020
- Best Endoscope for iPhone to Get in 2020 – Buying Guide - December 21, 2020
Related Posts
